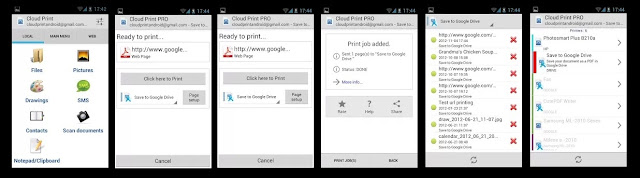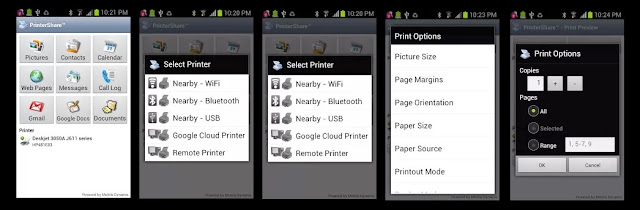By now its clearly evident that almost all the pieces sold by Motorola in India were defective pieces, with signal drop, call drop, 3G issues etc and the list goes on. Good thing, there is a fix to the Moto G issue (?). Read the below release by Motorola.
"We have uncovered an activation problem with some Moto G devices sold in India. If you have unboxed your Moto G and are having network connectivity problems this applies to you.
The problem: IMEI numbers are 15-digit unique codes that help cellular networks identify valid phones. If your new Moto G s IMEI number begins with 3533 your phone is incapable of connecting to the network right now because of a programming error on our part. It may take several days before your phone will connect to the network. You can find your IMEI number listed on the box or behind the back cover. At this stage, our understanding is that this only affects the 16GB version of Moto G.
How we are fixing it: We are working around the clock with our network partners to ensure your device is listed properly in their system. Because of the complex process to activate, your device could begin working as early as Tuesday or it may take a few days after that for your specific device to begin working properly.
How we are fixing it: We are working around the clock with our network partners to ensure your device is listed properly in their system. Because of the complex process to activate, your device could begin working as early as Tuesday or it may take a few days after that for your specific device to begin working properly.
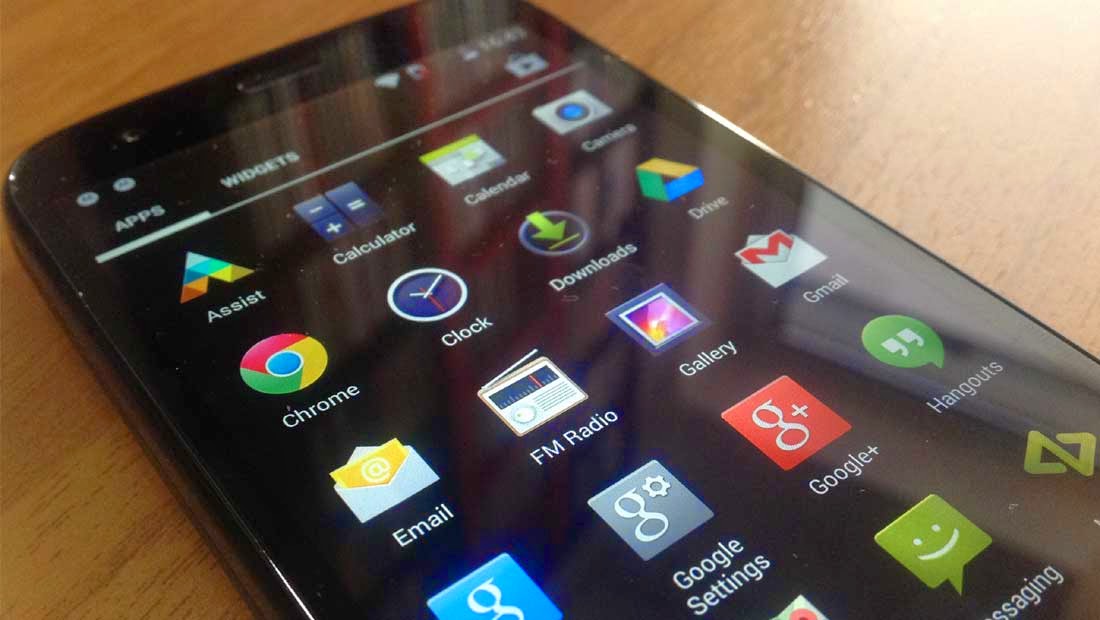 If you are impacted, we apologize for the inconvenience this has caused to you. We let you down and are working around the clock to fix this issue.
If you are impacted, we apologize for the inconvenience this has caused to you. We let you down and are working around the clock to fix this issue.
If you do not want to wait a couple of days for the phone to be activated, you can exchange it for an operational unit or return it for a full refund with Flipkart, no questions asked. Your replacement request will be processed after a week.
On behalf of Motorola, please accept our deepest apologies. We are passionate about making people happy with our products and we will work tirelessly to gain back your trust."
Let's hope for the best!